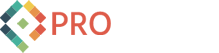Publish Blogs Or Content To Umbraco From Your Mobile Phone
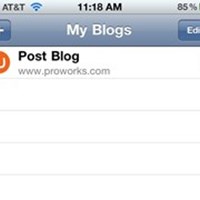
Ever wanted to blog or create content in your iPad or mobile phone with your Umbraco website? With a few simple setup steps you can enable the Metaweblog API and connect desktop clients like Microsoft Word, Windows Live Writer, and MarsEdit (Mac), Blog.net (iPhone), and more!
Its easy to give access to a user from the back-end and once they have a channel setup, posting is a breeze. See the steps at the bottom of this post to setup an Umbraco User to publish blogs, news or other content remotely!
I'll be testing other apps and phone setups, but these are the only tools I can confirm that work.
- Windows Live Writer
- MarsEdit (Mac)
- Blog.net (iPhone app)
There is a little setup for your Umbraco team to do in the templates for it to work really well. This best post I found from a developers point of view is this blog by Ove Andersen: Using Windows Live Writer with Umbraco. The key is to add the tags is step two because many apps look for these specifically. This post from Tim Geyssens may help as well, but it is a bit older: Umbraco and Windows Live Writer.
How to create a channel to allow a user to post content:
Go to the User that you want to allow to post remotely in the "Users" section of Umbraco. Select the "Content Channel" tab.
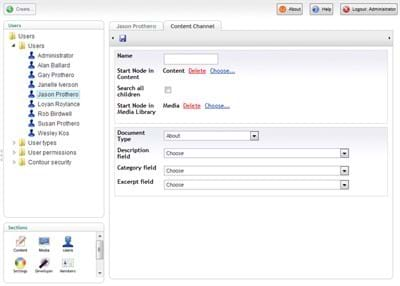
The name will be shown when they connect to the channel so make it a little descriptive. Then select the blog you want to post to in the Content tree ("Start node in Content" field). I would recommend selecting a folder in the Media Library as well to post the images into.
In the bottom section, select the Document Type as Blog Post (unless you're using News Item or something else). Then Select the Body (bodyText) for the Description Field and Tags (tags) for the Category field. I haven't seen the Synopsis used by any apps yet, so that can be left blank.
Save the member.
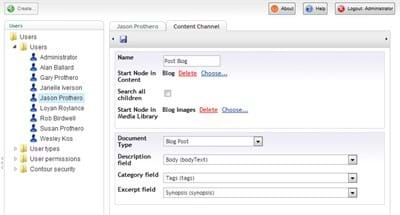
How to connect from Windows Live Writer:
First, add a new blog account. If this is the first time you have used Live Writer, it should guide you through the process.
Select the "Other Services" on the first screen because Umbraco is not a default option.
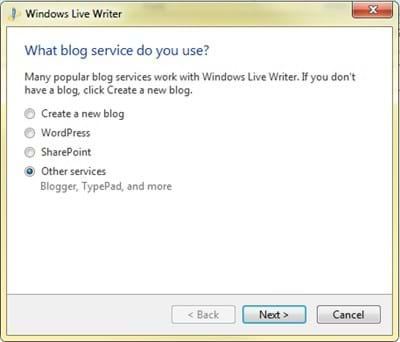
If you or your developer added the Metdata <link>s in your template (see Ove's blog) then connecting should be as simple as entering the blog url and then entering your Umbraco User login and password.
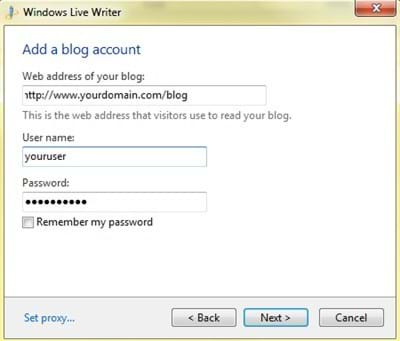
This name is a label in Love Writer so be descriptive.
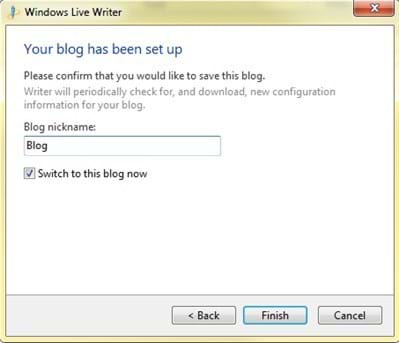
It will ask if you want to download the theme next. I usually say no, but it doesn't hurt. Now you can create a blog and post it with LiveWriter. Add photos, tags, and write just like you're in Word.
How to connect from the Blog.net iPhone app:
Blog.Net seemed to work the best with Umbraco.
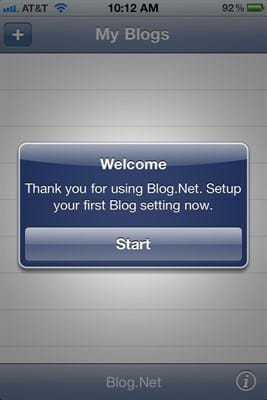
Add a new blog and enter the URL of the blog and your Umbraco admin username and password. Note: you or your Umbraco partner will need to add the meta <link> tags to the Template as described in Ove's blog post above.
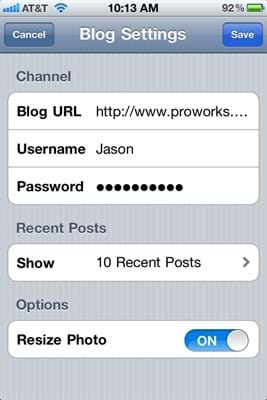
If you did not get an error and you see this screen, then everything should be great and you can add a new post. You can include images, tags, and formatting and publish remotely. Cool, huh?
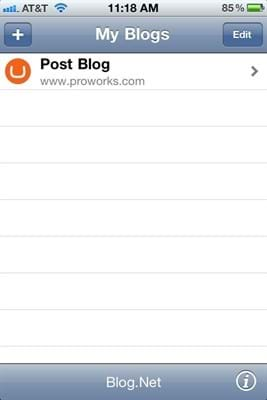
Notes for advanced setup:
Sometimes the Metawebblog API apps may need a specific channel URL or API location to work. If that's the case, then use this URL (replacing the "yourdomain" with your domain):
http://www.yourdomain.com/umbraco/channels.aspx
Generally, if you don't include the meta <link> tags in your template then you have to set it up this way.
That's it! Let me know if you find other apps that work or if you have problems. Not every iPhone app worked for me so I'm certain that not every app will work.